
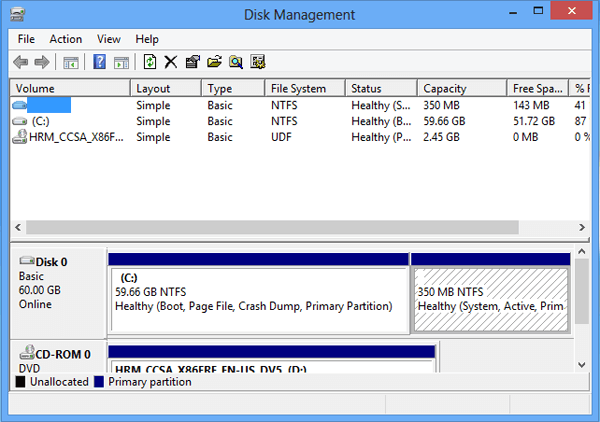
Now click Finish to create the new partition.You can choose any name for your partition. Name the partition in the Volume Label text box.
#WINDOWS DISK MANAGER WINDOWS#
If you plan on installing a Windows OS to the partition, select the NTFS file system. The file system is the type of format or foundation that the storage device has. You can choose any drive letter that is not currently in use.
#WINDOWS DISK MANAGER HOW TO#
That’s it!Īlso check out our how to shrink or extend partitions in Windows 10 guide.Create a partition from unpartitioned space with these steps: Step 3: Now, right-click on the unallocated space on the USB drive, click New Simple Volume, click Next, click Next again (don’t change Simple volume size), click Next once again, choose file system as NTFS and finally, click Next again.

Please make sure that the partition or volume you are deleting is on the USB drive, and there is no data on the USB. Do this step for all partitions on the USB drive. Step 2: Right-click on one of the partitions on the USB drive, and click Delete Volume to create unallocated space. Please back up your data to another drive before deleting partitions. IMPORTANT: This will erase all data on the USB drive. You should now see two partitions on USB drive in File Explorer as well as in Disk Management. Step 10: Finally, click Next button to create a new partition on the USB drive. Step 9: Choose a drive letter for the new partition on the USB. But if you want to create two or more partitions from the available unallocated space, reduce the Simple volume size. If you want to use all unallocated space to create a partition (two partitions on USB drive), go ahead and click Next button. Step 8: In this step, you need to specify the size for the new volume or partition. Step 7: Once New Simple Volume Wizard appears on screen, click Next button. Make sure that you are right-clicking on the unallocated space of USB drive only. Step 6: Now, right-click on the newly created unallocated space on USB, and then click New Simple Volume option. The action will create unallocated space on your USB drive. For instance, on a 16 GB drive, if you want to create two partitions of about 8 GB, then shrink the drive by about 7000 MB.Ĭlick Shrink button. Step 5: In the “ Enter the amount of space to shrink in MB” field, type in the amount in MB that you want to use for creating a new partition on the USB drive. If the USB flash drive is formatted in FAT, the Shrink Volume option doesn’t appear. Step 4: In the Disk Management window, right-click on the USB drive and then click Shrink Volume option. Step 3: Right-click on the Start button on the taskbar. Once done, you will see “ Format complete” message. Click OK button when you see the warning dialog to format the USB drive in NTFS. Choose NTFS from File System drop-down box and then click Start button. If the USB drive is formatted in FAT or FAT 32, right-click on the USB drive again (in This PC), click Format. If yes, you should see NTFS next to File system as shown in the picture below. Check if the USB drive is formatted in NTFS. Right-click on the USB drive which you want to partition and then click Properties.
#WINDOWS DISK MANAGER UPDATE#
Step 1: First of all, connect your USB drive to a PC running Windows 10 Creators Update (v1703) or above version of Windows 10. IMPORTANT: Back up all data from the USB drive to another location before proceeding further to avoid data loss. To partition your USB drive on Windows 10


 0 kommentar(er)
0 kommentar(er)
